When opening a pull request or commit with the SemanticDiff GitHub App you will see a sidebar next to the code changes. This sidebar helps you navigate the changes and provides additional information not directly related to the code.
Top Section
The main purpose of the sidebar is to help you navigate between files, but some types of diffs require additional controls or display additional information. In this case the sidebar is split into two sections.
Pull Request Commits
When you open a pull request and select the Commits tab, the top sidebar contains a list of all the commits contained in that pull request. The list is sorted in ascending order, with the oldest commit at the top. Click on a commit to view the changes in that commit.
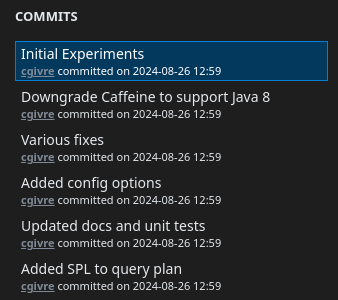
Commit Info
When you view a single commit outside of a pull request, the top view contains additional information about that commit. You can see the commit message, the author, what branch this commit belongs to, what pull request it is part of and what parents it has.
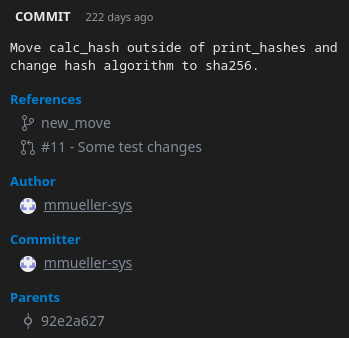
Bottom Section
The bottom section is present in all diff views. Depending on the type of changes, it may be the only one present.
Files
The file list gives you an overview of all changed files and lets you switch between them. You can customize the list by collapsing folders or searching for file names using the search box.
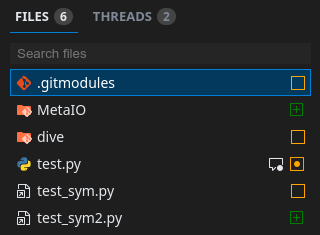
The icon at the beginning of a file indicates the programming language or data format of the contents. In the case of a symlink, the icon is replaced by an arrow. The file name may be followed by a discussion icon, which indicates that this file contains discussion threads. If the discussion icon contains a dot, some of the threads are still in an unresolved state. At the end of the entry is an icon that describes the type of change. You can hover over the icon to learn more about its meaning. If the icon has a dot in the middle, a semantic diff is available for that file.
When you hover over a file entry, an additional checkbox appears allowing you to mark the file as reviewed. This state is visible only to you, and should help you keep track of the files you have already reviewed.
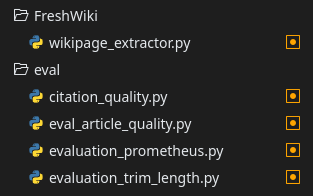
You can remove the checkmark again by clicking on it.
Threads
When you are viewing a commit or all changes of a pull request the bottom section contains a Threads tab. This tab lists all threads related to the files of this commit or pull request.
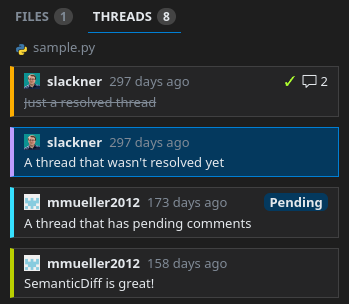
You can see what file a thread belongs to, an excerpt of the initial comment, how many replies it has received and whether it has been marked as resolved. When a thread contains comments that aren’t submitted yet, the status values are replaced with a pending badge. Clicking a thread will load the corresponding file and scroll to the thread’s location.
The thread list updates dynamically as threads are added or updated.
